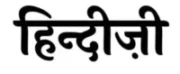How To Create A WordPress Website in Hindi. होस्टिंगर पर वर्डप्रेस वेबसाइट कैसे बनाएं
वर्डप्रेस वेबसाइट को ऐसे होस्टिंगर को की होस्टिंग पर कैसे इंस्टाल करते है ये आज हम इस पेज पर जानने वाले हैं। लेखन उससे पहले बता दें की होस्टिंगर की होस्टिंग को आप कैसे और कौनसे प्लान का चुनाव करना चाहिए ये सभी होस्टिंग होस्टिंगर रिव्यू (Hostinger Review) वाले पोस्ट में बताया हुआ है।
तो दोस्तों अब हम आपको बिना किसी समय बरवाबाद किए WordPress को install कैसे करते है एवं WordPress पर वेबसाइट कैसे बनाते है।
अपने बेवसाइट बनाने हेतु आपको सबसे पहले एक डोमेन और एक अच्छा होस्टिंग प्लान चुनना चाहिए। और इसको कनेक्ट करना भी पढ़ता है। जब आप Domain को होस्टिंग से जोड़ने या कनेक्ट कर लेने के बाद वर्डप्रेस को इनस्टॉल करने के लिए चयन विशेष है।
WordPress Install Kaise Kare
WordPress Installation की प्रोसेस Hosting के अनुभव पर अनुसरण करती है, क्योंकि हर कंपनी के होस्टिंग डैशबोर्ड को अलग अलग रूप में तैयार किया जाता है। इसलिए हर होस्टिंग की में WordPress Installation प्रोसेस भिन्न हो सकती है।
यह हमारी टीम द्वारा Hostinger की होस्टिंग पर WordPress install करने के कुछ चरण नीचे दिए है।क्योंकि हमारी ये वेबसाइट भी इसी तरह इसी पर होस्ट की गई है। इसलिए हम इसी पर WordPress बनाना सीखते हैं।
Step 1
आप जब होस्टिंग की किसी भी होस्टिंग प्लान को चयन करके परचेज कर लेते है तो उसके बाद आपको Hostinger के मुख्य पेज पर लॉगिन कर लेना है। जैसे ही आप होम पेज पर रहते है तो आपको आपको परचेज की गई होस्टिंग नजर आएंगे इस पर आपको Manage के ऑप्शन पर क्लिक करना है।
Step 2
आप जैसे ही Manage ऑप्शन को खोलने नया पेज आयेगा उसमे आपको डोमेन का नाम दिखाई देगा। Domain Name select करें और आप उस डोमेन को चूने जो आप यह चुनना चाहते हैं।
Step 3
डोमेन सिलेक्ट करने पर कुछ स्क्रॉल करे आपको एक ऑप्शन Auto Installer दिखेगा इसको चुने। और आगे बढ़ने के लिए दवाएं।
यह से आप WordPress Installation को शुरू कर पायेंगे । Auto Installer में आने के बाद आपके सामने कई सारे ऑप्शन आने वाले है उनमें से WordPress को सिलेक्ट करे या चुने।
Step 4
उसके बार आपके सामने एक अन्य ऑप्शन या विंडो ओपन होंगी उसमे आपको लॉगिंग के लिए Website की जानकारी आने याददस्त अनुसार डाले जैसे user name और password.
Install WordPress
- आप जब ऑप्शन को चुन रहे हो उस टाइम Domain वाले बॉक्स में http:// में बदलाब न करे।
- एवं आपके डोमेन मान में भी बदलाव नही करना हैं।
- WordPress के सेक्शन में कुछ भी नही भरना है।
- Owerwrite Existing Files पर टिक लगा दे। ताकि कोई अलग से फाइल होगी तो वह हट जाएगी।
- Administrator Username पर आपको username वो डाले जिसे आप याद रख पाए।
- Administrator Password पर आपको username वो डाले जिसे आप याद रख पाए। एवं वह कठिन हो ताकि किसी अन्य को मिल न पाए।
- Administrator Email में आपको Gmail id लिखे ताकि आपको संबंधित अपडेट एवं पासवर्ड बगेरा भूलने पर दोबारा पाने हेतु जीमेल से पा सकें।
- Website Title बॉक्स में अपनी वेबसाइट जिस पर है उसको लिखे यह बाद में चेंज भी कर सकते है।
- Version और लैंग्वेज को कुछ भी बदलाब न करें।
- इसके बाद install के आप्शन पर टेप कर दीजिये।
- जैसे ही आप सभी install की प्रक्रिया के लिए कुछ देर रखे लेकिन आप इस समय कुछ भी हटाना भी हैं। रूखे रहें।
Step 5
जब Install प्रक्रिया कुछ समय से कंप्लीट ही जाते तक आपको Domain name, Auto Installer वाले सेक्शन एमएस आपका अपनी वेबसाइट खुल जायेगी।
इस पेज से आप वर्डप्रेस पर जाकर डैशबोर्ड तक पहुंच कर आगे की प्रक्रिया में wordpress का login पेज आ जायेगा। यह आप यूजर नेम और पासवर्ड से अंदर प्रवेश कर पाएगा।
WordPress वेबसाइट में login कैसे करते है?
WordPress login करना चाहते हो तो आप डायरेक्ट url में अपनी वेबसाइट के नाम के आगे /wp-admin/ लिखे और खोजे या Enter करें।
उदाहरण के लिए मेरी वेबसाइट का नाम url ; https://***.com है जब मैं अपने वर्डप्रेस के डेकबोर्ड तक या पैनल को खोलना चाऊंगा में https://****.com/wp-admin/ लिखने के बाद इंटर हो जाऊंगा।
उसके बाद Administrator User name और Password डालकर WORDPRESS को login कर पाऊंगा।
तत्पश्चात आप अपनी वेबसाइट पर पोस्ट लेख या अन्य पेज को लिख पाएंगे एवं थीम एवं अन्य कार्य इसी डेकबोर्ड के सहारे हर कार्य कर सकते हैं।
> डोमेन क्या होता हैं।
वर्डप्रेस वेबसाइट की थीम कैसे बदलें Website ki theme kaise change kare

जब आप वर्डप्रेस वेबसाइट को बनाकर तैयार कर ले एवं जिसके डिजाइन को अपने अनुसार थीम में सजना चाह रहे हो। तो आपको अपनी वेबसाइट के थीम में चेंज करने की जरूरत पढ़ती है। नीचे थीम परिवर्तन के कुछ चरण निर्देश दिए है उन्हें स्टेप से अनुसरण कराते चलें –
- वर्डप्रेस वेबसाइट के डेसबोर्ड को लॉगिन करे मुख्य वर्डप्रेस डेसबोर्ड तक पहुंचे।
- उसमे Appriance ऑप्शन में जाए वहा Themes के ऑप्शन को चुने एवं की क्षण रूखे।
- नए पेज ओपन हो जाने पर Add New ऑप्शन के अनुसरण करे।
- अब आपको इसमें कई अलग अलग ऑप्शन जैसे Featured, Popular, Latest Favaroits and Feature Filters दिखाई पढ़ते है।
- इन सभी में से आप अन्य पसंदीद थीम को चुनाव करे एवं उसे ओपन करके install पर चुने।
- जैसे ही कुछ सेकंड्स में इंस्टॉल प्रक्रिया पूर्णता प्राप्त करे अब अब आप अपने थीम को Activate करने के लिए उत्सुक रहे।
- Activate करते ही आपको वेबसाइट उस नई थीम में बदल जायेगी तो लीजिए अब आपकी थीम बदल चुकी हैं।
नीचे हम आपको पोस्ट लिखने के कुछ चरण बता रहे है
वर्डप्रेस में पोस्ट कैसे लिखें WordPress me post kaise likhe

- वर्डप्रेस वेबसाइट के डेसबोर्ड को लॉगिन करे मुख्य वर्डप्रेस डेसबोर्ड तक पहुंचे।
- WordPress में login करने के पश्चात आपको सबसे पहले डैशबोर्ड में Posts ऑप्शन दिखान देगा उसे चुने।
- इसमें All Posts के नीचे Add New पर दवाएं।
- इसके बाद एडिटर ओपन हो जायेगा इसमें आप अपनी पोस्ट तैयार कर सकते हैं।
- एक अच्छा सा Title और इसके बारे में नीचे पोस्ट को लिखकर पूर्णता प्राप्त करें और पब्लिक करें।
| >>> | 5 Ka Pahada ! 5 का पहाड़ा |
| >>> | चंद्रबिंदु वाले शब्द |
| >>> | (हाथ की) उंगलियों के नाम |
आशा है की आपको ये पेज पसंद आया होगा। आप होस्टिंगर पर वर्डप्रेस वेबसाइट कैसे बनाएं Hostinger par WordPress Website kaise banaye वाली पोस्ट को अपने अन्य संबंधित दोस्तों को भेजे ताकि उन्हें समस्या न हो।